How to Remove User Profile Picture in Windows 10
In terms of customization, Windows 8 and later versions are really awesome. A lot of things can be personalized as per the user's requirements. And Windows 10 has a lot more options to customize near to everything. However, you know that Windows 10 runs with Microsoft account that can be used with as many devices as possible and get automatic synchronization.
Windows 10 provides a user-friendly option to change the profile picture of your Microsoft account and eventually it will change your PC's profile picture. Or, if you are using Local account instead of Microsoft account to sign in to Windows, you can still do the same. In this case, it will change only your Local user account's profile picture, what generally appears on the login screen.
However, if you have a mania for changing the profile picture frequently, I think you have already changed it many times. If so, obviously, a lot of pictures have been stored in your PC those will be displayed under the Account Settings panel.

This account settings panel is available under the new Settings window of Windows 10 (Win + I). Although, it will not create any problem if you have multiple pictures stored as display picture for your account, yet, you may be distracted by having so many images. If you are getting any kind of issues and want to remove all those unused profile pictures, here is a solution.
Although the Account Settings doesn't let users delete those pictures, you can easily remove them from the list if you can find the storage location. No matter, whether you use Microsoft account or Local account, Windows always stores all those images in a certain location. You just have to find it and delete them according to you.
But, before deleting, you need to show hidden folders. To show hidden folders, there are several methods you can follow.
How to Hide File/Folder in Windows 10?
Both methods are simple and not much time-consuming.
#1 Method
Open File Explorer, click on the Ribbon, go to View tab, click on Options & Change folder and search options.
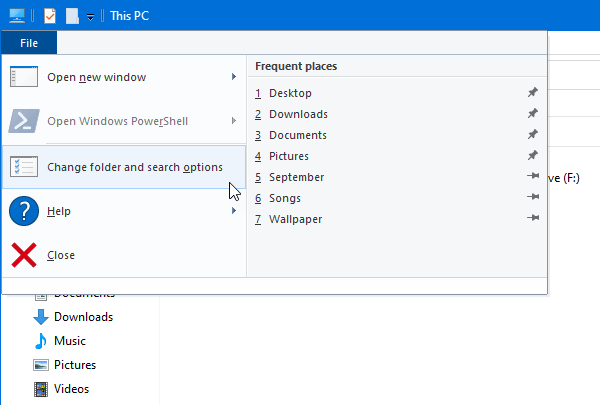
Go to the View tab and check the box that says Show hidden files, folders and drives.
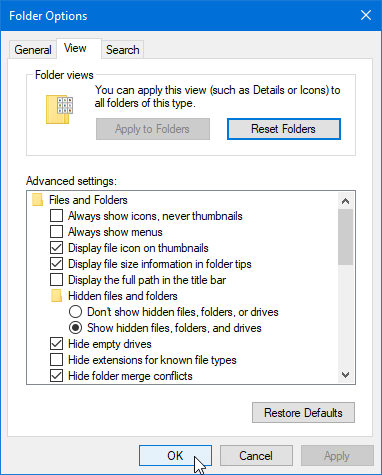
Therefore, click on OK.
#2 Method
Press Ctrl + X, click on Control Panel, change the view to Large icons, click on File Explorer Options. After that, go to the View tab and check the box that says Show hidden files, folders and drives.
Therefore, click on OK.
#3 Method
You can also use Cortana to open File Explorer Options and unhide hidden files. To do so, click on the Cortana search box on Taskbar, type file explorer options and click on the search result.
Then, follow the same method what is mentioned above.
Remove Old Profile Pictures from Windows 10
After unhiding the hidden files/folder, you need to go to a certain location to delete stored images. Here you have two methods to go to that location. You can either follow the following path,
C:\Users\username\AppData\Roaming\Microsoft\Windows\AccountPictures
Or, you can directly go to that location using Run prompt. To use Run prompt, press Win + R together, paste the following line in your RUN prompt and hit enter.
%appdata%\Microsoft\Windows\AccountPictures
Here you will get all those images what is being used as your profile picture and have used as your display picture. You can select and remove them all.

After removing, you will get the Account settings like this,

Final Word
Instead of storing those unused images, you can easily delete them, so that you can get a neat and clean user interface. Obviously, it will not consume a lot of space but still, this seems useful.
How to Remove User Profile Picture in Windows 10
Source: https://www.ampercent.com/how-to-remove-old-profile-pictures-from-windows-10/16621/
0 Response to "How to Remove User Profile Picture in Windows 10"
Post a Comment